Massaging your git for kicad
Kicad is the only electronics CAD that I know to use a nice text format for managing all the data. That feature usually fits nicely with source code version control systems such as Git. However, in spite of the text format nature of Kicad files, the fit with Git is not totally perfect and needs some adjustments for smoother interaction.
The following points are the setup that I reached for the edition of schematics. Caveat: most of the following tricks run on unix-like systems, but I made no attempt to port them to Windows.
Including and Ignoring files
First off, you have to know which files you need to follow in version control and which other ones you just want the version control system to ignore.
Concerning libraries of components, Kicad is well-behaved in that it maintains a cache library of all the components presently used in the schematics of a project. The presence of this file means that you don’t need to check into version all the libraries from which you pulled the components, but that the project folder already contains all that is needed to open all the schematic sheets. The main files for a project named myboard that are followed under version control are:
- the
.profile which is main project file, e.g,myboard.pro - the
.schfiles that represent the schematic sheets. - the
cache.libwhich is the local cache for all the components used in your schematic, e.g.myboard-cache.lib - the
cache.dcmwhich is the additional cache for component information, e.g.myboard-cache.dcm - the
rescue.lib, e.g.myboard-rescue.lib, if present, which is a cache file of components which have been changed in the global libraries since the components was used in the schematics. This file is here to record the components that you didn’t want to “upgrade” to the new global version.
Of course, you can choose to put other files of your project, such as datasheets, simulation files, notes, documents. Don’t forget that, unlike you used to do, now the upcoming versions of your board will be tagged by your version control system, so it is no use making one directory per revision of the board.
On the other side, there are files that you surely don’t want to follow in version, because they are some by-products of the schematic. This encompasses typically intermediate files between the schematic and the manufacturing files.
I usually add these lines to my .gitignore
# export files for BOM
*.csv
*.tsv
*.xml
# backup files
*.bak
Cleaning and Smudging
Kicad generally has a nice behavior with respect to version controlling, such as taking care to not upset the structure of a schematic file when a small change is introduced. This lands very well in the version control world because when reviewing the changes between two versions, the changes are limited to some small chunks of the files. Nevertheless, some other behaviors are annoying for version control. One of these behaviors is the act of changing the content of the files for administrative purpose, without any causal or visual relationship with user’s actions.
Fortunately, to solve this issue, there is a very handy feature of git that allows to filter the content of the files when they are about to be committed and changed back if needed when they are checked out. This feature is called cleaning (when checking in)/smudging (when checking out). Using this feature, we can force the content of certain parts of the files to remain the same in version control, even when these parts are changing in the working copy.
How it works
The set up in Git is simple: first, we define a filter attribute for certain files by specifying the matching filename patterns. Then, for this type of file, we define in the config two commands that will filter the files in and out of the repository. These filter commands will accept the file content on their standard inputs and spit the modified content on their standard outputs. I will give the setup for what’s needed; for more information on clean/smudge, please refer to Git’s documentation.
removing the date in the .pro file
A particular annoying feature is the fact that the project file contains a field that represents the date of last modification of the project, for example, when a lib is added to the project. I don’t know where this date is supposed to appear, but the changes in this field are quite disruptive for version control.
First, let’s define the filter kicad_project for the *.pro files. We do so by adding a .gitattributes file (to b committed) at the root of working copy, with the following content:
*.pro filter=kicad_project
After that, we define the filters and we want them to be available for all the projects where the attribute exists, so we set it at the user config level. The clean part of the filter (for checkin) will get rid of the date, while the smudge part of the filter (checkout) will do nothing.
Doing nothing is just passing the content through the cat command.
On the other hand, the actual filtering in the clean part needs a little more work. Basically, we apply a stream edition, via the sed command:
$ git config --global filter.kicad_project.clean "sed -E 's/^update=.*$/update=Date/'"
$ git config --global filter.kicad_project.smudge cat
The --global option makes the filter available in every project of the user. From now on, changes to date in the *.pro file won’t be noticed by git.
Power and Flags Numbering
Another annoying behavior in Kicad Schematics is the way the power and flag parts are numbered. These components are part of the schematic but they don’t appear in the BOM. So, their numbering is all managed internally by Kicad. Kicad renumbers them all every time the user requests an annotation of the project, which modifies all those references in all the sheets each time or when a DRC test is run. As a user, I don’t care which numbers are assigned to these components and I don’t want them to appear in the diff between commits. So it’s better keeping the references for all these phantom parts to “unknown” in the revision control system. Let’s kick off another filter for that! First let’s add a new attribute in the .gitattributes file:
*.sch filter=kicad_sch
Then let’s clean up all the sch files before staging:
$ git config --global filter.kicad_sch.clean "sed -E 's/#(PWR|FLG)[0-9]+/#\1?/'"
$ git config --global filter.kicad_sch.smudge cat
With this one, you should be able to diff your project and get a more understandable view of your changes.
Visual Diffing
The textual diffs between revisions of a schematic sheet have cleared up a bit with the filters, but most of us poor humans don’t read the schematic format in the text. To put it bluntly, except when only properties of parts are changed, the text diff is totally useless. The good news is that there is a better solution: diffing visually the schematic.
I developed a utility specially for this purpose: Plotgitsch that you can download here. Plotgitsch can use two strategies to diff schematics:
- Generate bitmap pictures of each sheet of the schematic and use an external tool to visually diff them.
- Perform an internal diff on the schematics drawing primitive lists and provide the result as an svg to be visualized in your preferred browser.
External Image Diffing
Right now, the image diff tool is by default imagemagick’s compare, wrapped in a custom script. This way of diffing is a sure way to indicate the visual differences between the schematics because it can not lie about pixel to pixel changes but the result can be difficult to read because there is no zooming capability: the schematics are drawn as bitmap, which means that in order to get decent differences, you need to generate huge bitmaps. Nevertheless, this is still quite efficient. A script is already provided, but if you prefer to provide you own comparison program, we’re going to show how it is done by default.
First, let’s create the script that allows to compare two images. If the images are identical, the script just finishes, otherwise a three-pane image is displayed, showing the visual diff at the center and the revisions on each side. Here it is:
#!/bin/bash
PIPE=$(mktemp -u)
(! compare -metric RMSE $2 $1 png:${PIPE} 2> /dev/null) && (montage -geometry +4+4 $2 $PIPE $1 png:- | display -title "$1" -)
rm $PIPE
Save this file as git-imgdiff script, make it executable and available in your $PATH.
Now, plotgitsch can be invoked in your project’s root directory in three forms:
plotgitsch <rev1> <rev2>, withrev1andrev2being two references to commit (tag, branch or any commitish form). The differing schematic sheets between the two revisions will be compared.plotgitsch <rev>performs the comparison between the working copy and the given revision. You can quickly spot what changed since the last tagged prototype.plotgitschalone, which performs the comparison between the working copy and the HEAD. This is by far the most used one. Very helpful for checking what’s changed before committing.
Plotgitsch’s plotting capabilities are not supposed to match those of Kicad, but to allow to quickly review the changes. The real job of comparing the two svg plots of schematic is done by the script which is quite rough, so feel free to share a better alternative for this function.
Internal Diffing
This new feature orders the drawing primitives in lists and performs the diff between the two lists, showing the additions in green and the erased parts in red. The resulting picture is opened with the application specified with the -i option, e.g.:
$ plotgitsch -ifirefox
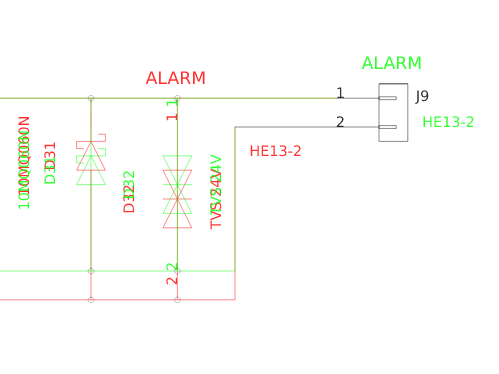
This feature uses the same forms of version references as the external diffing. Other command line options are available; for more information on advanced use of plotgitsch, type:
$ plotgitsch --help
Archiving the Project
Now that you are managing your project in Git, you can add other types of files to your project such as datasheets, BOMs and any additional files that you see fit. In this case, the Kicad archiving feature becomes less useful, it is more interesting to create your archives from Git. You benefit from the version system and you can create archive files of your project at a given revision.
Say you want a zip archive of the version 1.0 of your project. Just type:
$ git archive --format=zip --output=../myproject_v1.0.zip v1.0
That’s all.